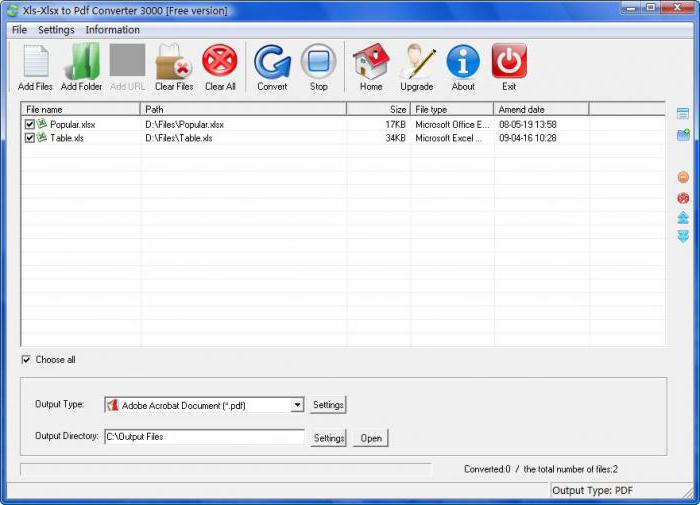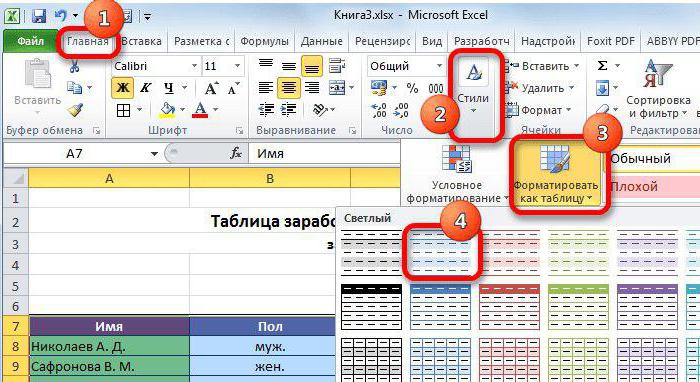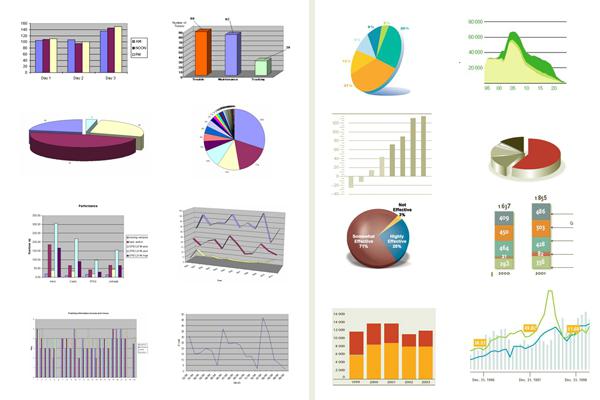Comment créer un histogramme dans Excel
La solution idéale pour la visualisation de données enla table sera sans aucun doute un histogramme. Le type d'un tel diagramme est capable de transmettre l'essentiel de toutes les valeurs à un utilisateur ordinaire sans même les lire.
L'article sera histogramme désassemblé dans Excel. Comment le faire, vous apprendrez à la fin de la lecture de l'article. De plus, toutes les nuances apparaissant dans le processus de construction seront prises en compte. Vous vous familiariserez également avec quatre options différentes disponibles montrant comment un histogramme est construit dans Excel.
Variantes de construction d'histogramme dans Excel
L'éditeur de table le plus populaire offre les options suivantes pour la construction d'un histogramme:
- histogramme simple;
- histogramme empilé;
- utiliser le package d'analyse;
- avec mise en forme conditionnelle des cellules.

Il convient de noter immédiatement que tout ce qui précèdeles variantes peuvent être exécutées en tant qu'objet séparé dans la table ou en faire partie. Eh bien, passons maintenant à l'analyse de la construction d'un histogramme dans Excel.
Méthode 1: graphique à barres simple
Un histogramme simple dans Excel est plus couramment utilisé. Sa construction ne prend pas beaucoup de temps et le processus lui-même ne nécessite pas une connaissance approfondie du programme.
Au départ, vous devez mettre en évidence dans le tableau lesdonnées qui seront utilisées à l'avenir dans le calendrier. Après cela, allez dans l'onglet "Insérer" et cliquez sur le bouton "Diagrammes". Un sous-menu s'ouvre avec tous les types de graphiques disponibles. Dans notre cas, vous devez cliquer sur l'onglet "Histogramme" et sélectionner son type dans le menu déroulant. Il convient de noter que dans chaque rangée, les histogrammes simples commencent en premier, après quoi des histogrammes avec accumulation sont déjà situés.
Ainsi, dès que vous cliquez sur le graphique souhaité, le graphique lui-même affiche le graphique avec les données précédemment situées dans la zone sélectionnée.
Voici un histogramme construit dans Excel. Comment y faire une inscription, vous apprendrez un peu plus tard. Jusqu'à présent, il est utile de préciser que des ajustements peuvent être effectués à l'aide des outils du groupe d'onglets "Utilisation des graphiques".
Méthode 2: Histogramme empilé
Nous allons maintenant désassembler une méthode montrant comment l'histogramme cumulatif est construit dans Excel. Un exemple que vous pouvez voir dans cet article.
En substance, sa création n’est pas différente demanière simple, mais une nuance mérite d’être soulignée. Avant de commencer à utiliser l'histogramme, vous devez supprimer le nom de la première colonne, le cas échéant, sinon cela ne fonctionnera pas.
Maintenant, vous pouvez commencer à créer. Comme dans la méthode précédente, vous devez sélectionner une partie de la table avec les données à créer. Après cela, allez dans l'onglet "Insérer", dans la barre d'outils du menu déroulant "Graphiques", passez la souris sur l'élément "Histogrammes" et sélectionnez le type cumulatif. Il convient de rappeler que chaque rangée se trouve à droite.
Après avoir cliqué sur l'un des éléments de la feuille, l'histogramme cumulatif correspondant apparaîtra dans Excel.

Comme la dernière fois, vous pouvez ajouter au calendriercertaines modifications à l'aide des outils du groupe d'onglets "Utilisation des graphiques". En passant, dans les deux cas, il suffit de double-cliquer dessus pour modifier l’inscription dans le tableau et de définir un nouveau nom.
Méthode 3: Utilisation du package d'analyse
De méthodes plus triviales, nous passons à celles qui sont plus difficiles. Peu de gens savent qu’à l’aide d’additions de programmes, vous pouvez créer un histogramme, mais vous pouvez le faire.
La première étape consiste à entrer les compléments eux-mêmes. Pour ce faire, cliquez sur l'onglet "Fichier" et sélectionnez "Paramètres" dans la barre latérale. Ensuite, allez à la catégorie "Add-ons".
Faites attention à la liste déroulante"Management". Dans ce document, vous devez sélectionner l'élément "Compléments Excel" et cliquer sur le bouton "OK". La fenêtre des add-ons apparaîtra. Cochez la case en regard de "Package d'analyse" et cliquez sur "OK".
Maintenant, retournez à votre table, sélectionnez la zone de données et allez dans l'onglet "Données". Dans cet onglet, vous devez cliquer sur le bouton "Analyse des données" situé dans la zone "Analyse".
Dans la fenêtre qui apparaît, sélectionnez dans la liste"Histogramme" et cliquez sur "OK" - une fenêtre apparaît dans laquelle vous devez définir les paramètres. Dans le champ "Intervalle de saisie", vous devez spécifier la zone de la table avec les données. Si vous l'avez précédemment sélectionnée, la valeur s'adapte automatiquement. Ensuite, cochez la case "Afficher les graphiques" et un peu plus haut pour indiquer où cette sortie graphique est affichée. Cliquez sur le bouton "OK".

Méthode 4: mise en forme conditionnelle des cellules
Pour faire un histogramme avec cettePour sélectionner cette méthode, vous devez sélectionner la zone contenant les données, puis cliquer sur le bouton "Formatage conditionnel" dans l'onglet "Accueil". Dans la liste déroulante, déplacez le curseur sur l'élément "Histogrammes" et sélectionnez l'un des types de graphique préférés dans le menu.
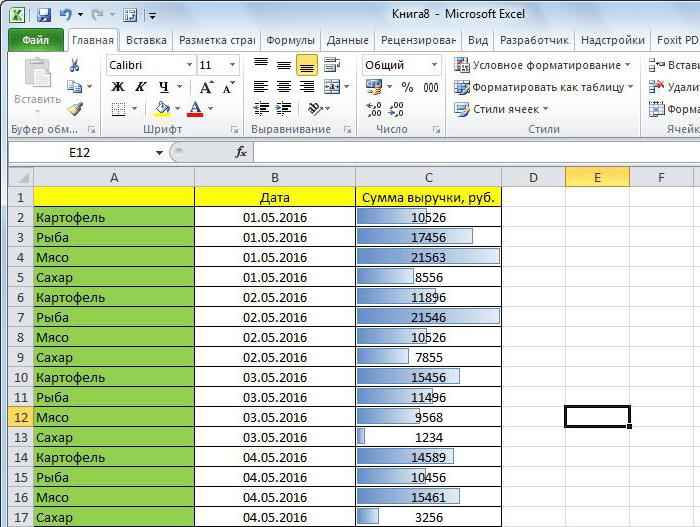
Après cela, les cellules formatées seront remplies avec une échelle - il s'agit de l'histogramme. Comme il est facile à deviner, la balance affiche le poids quantitatif des données qu’elle contient.
Conclusion
Ce sont quatre façons dont vous pouvezcréer un histogramme dans Excel. Chacun d’entre eux est bon à sa manière et répond à des besoins différents, alors examinez-les plus en détail et sélectionnez celui qui vous convient.