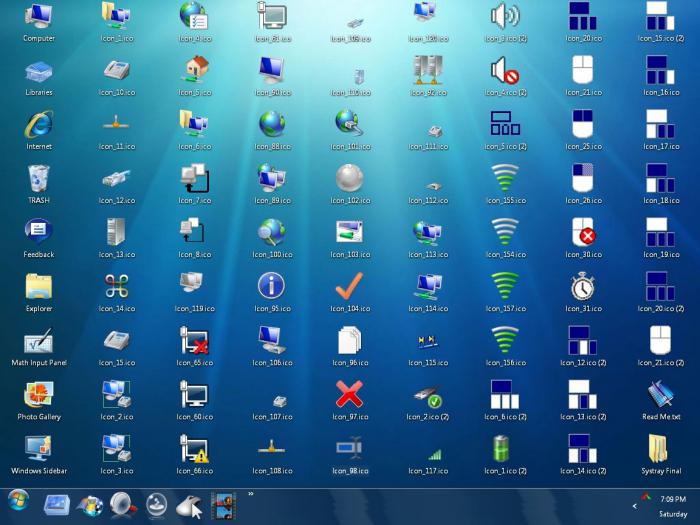Comment faire pour restaurer l'icône de volume sur la "barre des tâches": plusieurs solutions pour différentes versions de Windows
Assez souvent lorsque vous travaillez avec le fonctionnementLes systèmes Windows, quel que soit le type de modification installé sur un ordinateur ou un ordinateur portable, de nombreux problèmes mineurs guettent l'utilisateur. Par exemple, l'icône de volume dans la "barre des tâches" a disparu. Que devrais-je faire? Beaucoup d'utilisateurs commencent à paniquer. Cependant, il ne devrait y avoir aucune raison à cela. La situation cependant et pas du plus agréable, néanmoins, il n'est pas nécessaire d'être contrarié.
Les propriétaires d'ordinateurs portables à cet égard est plus facile,puisque les boutons de contrôle du volume sont situés directement sur le clavier et sont généralement utilisés en combinaison avec la touche Fn (et parfois sans lui, s'ils sont sortis sur un panneau séparé). Cependant, la solution à la question de savoir comment restaurer l'icône de volume sur la "barre des tâches", comme il se trouve, se trouve à la surface. Considérons plusieurs options de base qui peuvent être appliquées pour résoudre le problème pour différentes modifications de Windows.
Manque l'icône de volume sur la "barre des tâches" Windows 7: redémarrez l'explorateur de service
Ainsi, peut-être, la disparition de l'icône de gestion du son était uniquement due à des défaillances à court terme du système d'exploitation lui-même. Dans ce cas, vous avez juste besoin de redémarrer.

Si, après le redémarrage du système d'exploitation, la situation n'a pas changé,Cela vaut la peine de prêter attention au service du système Explorer. Ne pas confondre ce processus avec le "Explorer", puisque ce composant, bien qu'il ait un nom similaire, mais est responsable de l'interface graphique du système. Pour le redémarrer, vous devez appeler le "Gestionnaire des tâches" standard, trouver l'explorateur.exe dans l'arbre de processus et sélectionner la terminaison du processus dans le menu PCM.
Maintenant, le problème de la façon de restaurer l'icônevolume sur la "barre des tâches" est résolu en appelant la console "Run", dans lequel la commande explorer.exe est enregistrée, après quoi l'action est confirmée en appuyant sur le bouton "OK".
Réglage de mise à l'échelle
Mais supposons que l'icône du son sur la "barre des tâches"disparu, et il n'a pas été possible de le restaurer avec les méthodes décrites ci-dessus. Il est possible que l'utilisateur ait changé l'échelle de l'affichage des éléments du système, par exemple, pour réduire la police ou la taille des panneaux. Dans ce cas, il s'avère que l'icône avec sa propre taille dans le panneau réduit ne correspond tout simplement pas.

Il n'y a rien de plus simple que d'appeler les paramètres de l'écran et de régler l'échelle d'origine à 100% ou l'amener, par exemple, à 125%.
Comment restaurer l'icône de volume dans la "barre des tâches" dans Windows 10 et inférieur
Maintenant quelques mots sur les méthodes utilisées dansles dernières versions de Windows. Selon la plupart des versions de Windows 10, la même solution peut être mise en œuvre de différentes façons. Par exemple, vous pouvez utiliser le menu des options avec la transition vers la partition système, qui sélectionne la notification et l'action, où vous pouvez effectuer des réglages sont affichés dans la barre d'icônes.
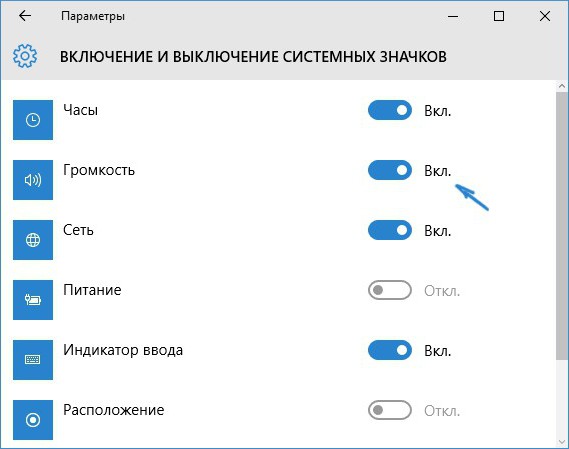
Dans Windows 10 Pro, cette option ne fonctionne pas. Pour configurer, vous devez utiliser les paramètres "Barre des tâches", qui sont appelés via le menu PCM dans la zone libre du panneau en bas. Sur la droite, vous devez trouver la même section de notifications que ci-dessus et utiliser deux lignes: sélectionner les icônes à afficher et activer ou désactiver les icônes. Dans chaque section, après avoir entré le volume, vous devez simplement régler le curseur sur la position de marche.
Aussi la question de savoir comment restaurer l'icônele volume sur la "barre des tâches" dans les systèmes les moins bien classés peut être résolu via le "Panneau de configuration", où la section des périphériques audio et audio est sélectionnée. Sur l'onglet principal en bas, cochez la barre d'affichage des icônes.
Note: dans certains cas, vous devrez utiliser une chaînemasquez les icônes inutilisées ou réglez ce paramètre pour que le volume soit réglé sur "Toujours afficher". En principe, si l'icône n'est pas tellement dans la barre d'état système, ce paramètre peut être complètement désactivé.
Actions avec le registre du système
Enfin, la question de savoir comment restaurer l'icônevolume sur la "barre des tâches", peut être résolu en raison d'actions dans le registre du système, qui peut être appelé avec la commande regedit. Cette méthode est universelle et adaptée à toutes les versions de Windows.

Ici, nous utilisons la branche HKCU, dans laquelleDans la section programme du logiciel, en naviguant dans l'arborescence, vous devez trouver le répertoire TrayNotify. Sur la droite, il y a deux paramètres: iconstreams et PastIconStream, que vous devez supprimer, puis redémarrez le système.
Si de tels effets ne produisent pas d'effet, le problèmecomment restaurer l'icône du volume dans le « System Tray », il peut être résolu d'une autre manière. A cet effet, à travers la HKLM branche doit trouver la section Panneau de configuration, et il - répertoire Desktop, puis tout d'abord créer une valeur de chaîne nommée HungAppTimeout et dans la fenêtre d'édition pour assigner une valeur de 20000. Après cela, de même créé l'option WaitToKillAppTimeout, qui est assignée la même valeur. À la fin de ces actions, le système est redémarré sans échec.

Quelques mots à la fois
En tant que mesures supplémentaires,que dans le système certaines applications spécialisées de gestion du son ne sont pas installées ou activées, ce qui au moment de l'utilisation du pilote audio peut remplacer le mélangeur standard ou les éléments de l'interface système avec ses propres composants. Il est possible qu'ils aient la possibilité de masquer l'icône du volume lorsqu'ils jouent ou ne jouent pas. En général, au moins une des solutions proposées devrait aider dans tous les cas.
Mais si aucune des méthodes proposéesle résultat n'a toujours pas donné, essayer de mettre à jour, annuler ou réinstaller les pilotes de l'appareil audio. Il est possible que de telles actions donnent l'effet positif tant attendu. Faites attention à certains périphériques virtuels et leurs pilotes, car ils peuvent entrer en conflit avec les périphériques principaux en utilisant un logiciel spécialisé pour le traitement du son. Dans le cas de l'utilisation de deux cartes son, essayez de passer de l'une à l'autre, en la définissant comme l'appareil utilisé par le système par défaut.