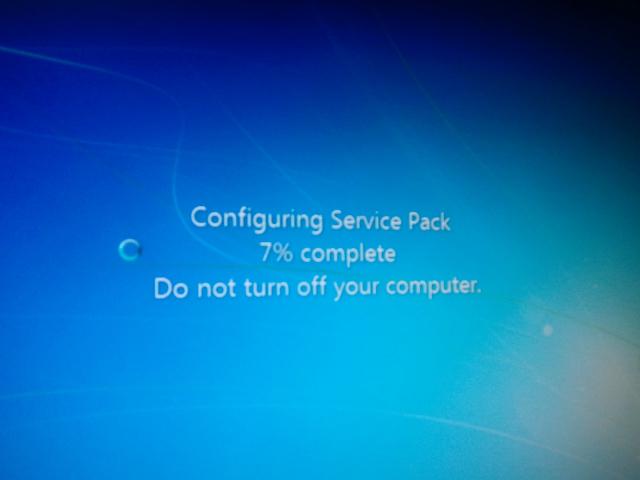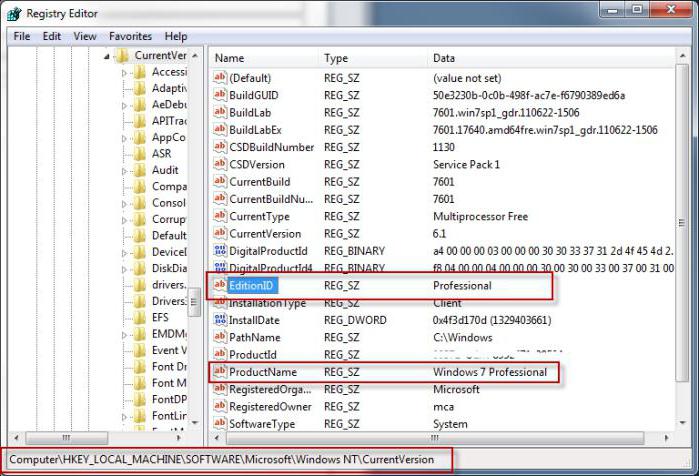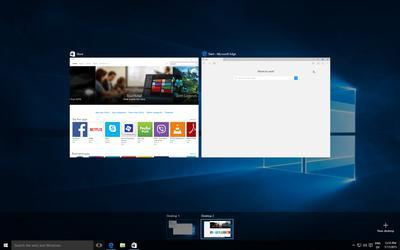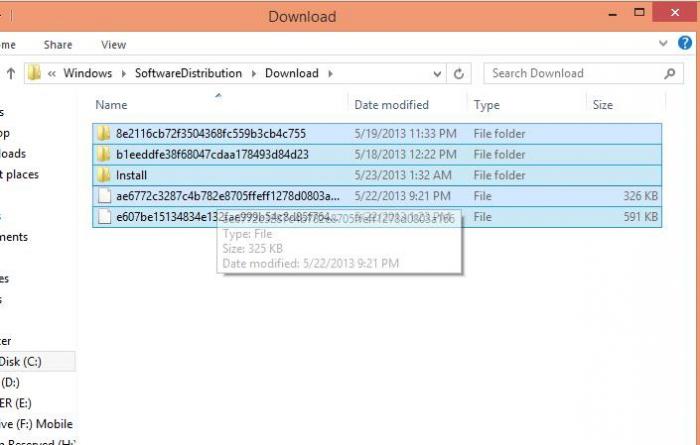Pourquoi l'ordinateur ralentit après la mise à niveau vers Windows 10?
Très souvent, nouveaux utilisateurs,qui a installé la dixième version de Windows, commence à montrer des problèmes liés au fait que l’ordinateur ralentit après la mise à niveau vers Windows 10, bien que l’ancien système sous la forme du «sept» ou du «huit» fonctionne parfaitement. Essayons de comprendre les raisons de ce phénomène et réfléchissons également à plusieurs moyens de corriger la situation.
Après l'installation de Windows 10 a commencé à ralentir l'ordinateur: causes possibles
Ainsi, l'utilisateur a mis à jour à "des dizaines". Après une installation réussie, il a immédiatement remarqué que l'ordinateur est terriblement lent après la mise à niveau vers Windows 10. Avec quoi cela a-t-il à faire?
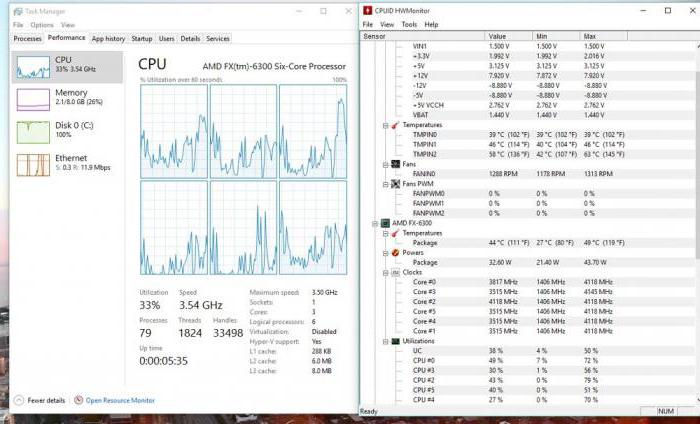
La première et la plus banale raison est seulement dansvolume, la configuration d’un ordinateur ou d’un ordinateur portable ne correspond qu’à des exigences minimales, mais non recommandées, du système lui-même, ce qui entraîne une charge importante. De plus, si une version 64 bits était installée, elle est beaucoup plus "gourmande" en termes de ressources système qu'avec une architecture 32 bits. Mais ce n'est pas la chose principale.
Parmi les principales raisons pour lesquelles l'ordinateur ou l'ordinateur portable est lent après la mise à niveau vers Windows 10, les éléments suivants sont appelés:
- processeur faible;
- manque de RAM;
- un grand nombre de services inutiles inclus;
- taille de fichier de pagination trop petite;
- disque dur fragmenté;
- exposition aux virus.
Pourquoi le nouvel ordinateur avec Windows 10 ralentit-il?
Tout était pour le moment seulement mis à joursystèmes Mais alors, pourquoi les nouveaux ordinateurs portables et terminaux informatiques ne veulent-ils pas fonctionner comme prévu? Oui, uniquement parce que le top dix inclut autant de processus, de services et de composants cachés et inutiles que tout cela entraîne trop de contraintes sur les ressources système. Ce qui est le plus triste, cette situation peut se manifester même sur des machines puissantes qui ont une configuration encore plus élevée que le minimum.
Désactiver les services inutiles
Passons à la partie pratique. Supposons qu'un utilisateur ait un problème avec le fait que l'ordinateur ralentisse après la mise à niveau vers Windows 10. Comment résoudre ce problème? Pour ce faire, vous pouvez appliquer plusieurs méthodes. La première de la liste sera la désactivation de tous les services et processus inutilisés dont l'utilisateur n'a généralement pas besoin.
Afin de clarifier quels processustravailler en arrière-plan, il n'est pas nécessaire d'utiliser le gestionnaire de tâches standard. Bien sûr, certains processus peuvent être «tués», mais après un certain temps, ils redémarrent spontanément. Par conséquent, si l'utilisateur remarque que l'ordinateur ralentit après la mise à niveau vers Windows 10, vous devez utiliser les paramètres de démarrage pour le configurer.

Ils sont accessibles viala commande msconfig universelle entrée dans le menu Exécuter, laquelle est ensuite appelée à partir du menu principal Démarrer ou simplement par Win + R. . En principe, si un système antivirus standard est installé sur le système, vous ne pouvez le laisser qu’en mode de chargement automatique. Tout le reste est autorisé à désactiver (décocher) sans conséquences critiques pour le système. Après toutes les actions effectuées, le système devrait être complètement redémarré. L'effet sera ressenti immédiatement.
Désactiver les composants du système
Une autre raison pour laquelle l'ordinateur ralentitaprès la mise à niveau vers Windows 10, ces composants fonctionnent mais ne sont pas utilisés. Pour que ce soit plus clair: pourquoi garder le service d’impression en marche si l’utilisateur n’a pas d’imprimante? Pourquoi avez-vous besoin du module Hyper-V inclus si l'installation et l'utilisation de machines virtuelles ne sont pas du tout prévues? Et ce n'est pas tout ce qui peut être désactivé.
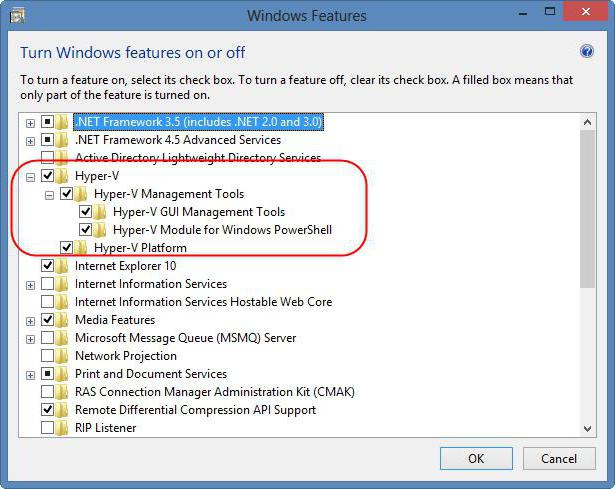
Pour désactiver, utilisez la section programme etcomposants, appelé depuis le menu en faisant un clic droit sur le bouton "Démarrer". Tous les éléments seront listés dans la fenêtre des paramètres principaux. Nous choisissons ce qui n'est pas nécessaire et nous leur enlevons les tags. Après cela, encore une fois, un redémarrage est requis.
Définir la taille du fichier d'échange
Il arrive parfois que l'ordinateur ralentisse aprèsLes mises à niveau vers Windows 10 sont également dues à la taille du fichier d'échange. Bien que cela ne se produise pas, il arrive parfois que, lors de la mise à jour sans le formatage de la section «dix», les paramètres du système précédent soient répétés. Si le fichier de pagination a déjà été modifié, le système sera freiné.

Pour définir sa taille, utilisez la sectionPropriétés et paramètres avancés du système ou de l'ordinateur, où le menu de performances est sélectionné. Bien sûr, vous pouvez définir automatiquement les paramètres dans les paramètres. Toutefois, afin d’optimiser son accès en cas de manque de mémoire vive, il est préférable de choisir non pas un volume système, mais un autre lecteur logique avec une grande quantité de mémoire. En principe, dans ce cas, vous pouvez définir la taille du fichier manuellement, mais vous devez l'installer en fonction de la "RAM". Par exemple, pour 512 Mo, la taille du fichier est au maximum de 2 048 Mo. Pour le fichier de pagination, le fichier d'échange peut ne pas être utilisé.
Supprimez les fichiers inutiles et défragmentez le disque dur.
Un autre point lié au fait que l'ordinateurralentit après la mise à niveau vers Windows 10, il se peut que les fichiers du système précédent à partir du disque dur n'aient pas été supprimés et occupent tellement d'espace que les dizaines n'ont pas assez d'espace pour accéder au disque. L'enregistrement est effectué uniquement pour pouvoir revenir au système d'origine dans les 30 jours. Si vous n'en avez pas l'intention, il est préférable de supprimer les fichiers. Mais c'est parfois 25-30 Go.

C'est juste l'enlèvement ne devrait pas être faitmanuellement et à l'aide de l'outil de nettoyage de disque, accessible via le menu des propriétés (clic droit sur la lettre du disque dans l'explorateur) Ici, il vous suffit de vérifier la ligne indiquant les fichiers de sauvegarde de l’ancien système.

Enfin, si vous allez à la section optimisation du disque,vous devez d'abord utiliser l'analyse, puis défragmenter les partitions. Cela accélérera leur accès lors de l'appel des programmes, applications et fichiers les plus fréquemment utilisés.
Désactiver les mises à jour ayant échoué
Parfois, la raison peut être due à une erreurmises à jour installables du système lui-même. Désactiver la mise à jour automatique n'est pas recommandé. Cependant, si un tel problème persiste, les conséquences pourraient être telles que le système ne fonctionnerait pas du tout.

Dans ce cas, il est recommandé de les supprimer alternativement.suivi d'un redémarrage, puis examinez le comportement du système. Dès que la mise à jour qui a provoqué l'incident est trouvée, elle devrait être supprimée de la liste (rendue indisponible), puis configurer une recherche manuelle des mises à jour et mettre à jour le système.
Question de virus
Un autre problème est l'impactvirus, programmes malveillants ou codes exécutables. La solution ici est évidente: le système doit être vérifié avec un scanner puissant. Mais utilisez pour cela des versions portables d’utilitaires antivirus ou celles chargées avant le démarrage du système (le nom usuel est Rescue Disk).
Conclusion
Donc, les principales raisons sont considérées ci-dessus.freinage des ordinateurs après la mise à jour à "des dizaines". Naturellement, ce n’est pas tout ce qui peut causer de tels phénomènes (tout est tout simplement impossible à décrire). Notez qu'il n'y a pas eu de problèmes avec les effets visuels, l'indexation, la géolocalisation, la télémétrie, le réécriture en sortie d'hibernation, le remplacement des processeurs ou l'ajout de bandes RAM, car sur les ordinateurs portables, c'est assez difficile à faire. Mais ce sont les méthodes système dans la plupart des cas qui permettent non seulement d’éliminer le problème de freinage, mais également d’ajuster le PC pour obtenir des performances optimales.